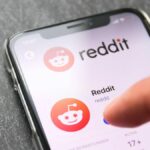Whether you use a PC, Mac, or iPad, keyboard shortcuts can save you a lot of time. On Mac, for example, you can use Command + ` to quickly switch between open windows of the same app, rather than clicking around your desktop searching for the right screen. While most of us know at least a few useful shortcuts, there are tons to learn, and each platform has so many it’s nearly impossible to remember them all anyway.
Instead of missing out, use these excellent utilities to discover the best keyboard shortcuts for your needs, for every one of your devices and their apps.
Windows: PowerToys Shortcut Guide
Microsoft PowerToys is a powerful utility that adds several helpful features to your PC. For our purposes, download PowerToys, open the app, and click the Shortcut Guide tab in the left pane.
Make sure the “Enable Shortcut Guide” switch is set to On, then use, yes, a keyboard shortcut (Windows key + Shift + /) to launch the utility. When you launch Shortcut Guide, you’ll see a list of some of the most useful key combinations for Windows.
Note that the shortcuts are usually linked to the Windows key on your keyboard, and so might not refer to that key in the descriptions. If you see a shortcut linked to A in Shortcut Guide, it means you have to press Windows key + A. Whenever you want to refer to this list of shortcuts, press Windows + Shift + / and you’ll be set.
G/O Media may get a commission

personalized skincare
Geologie Skincare
Skincare specifically for YOU
Teaming with dermatologists and cosmetic chemists for legit active ingredients, Geologie will demystify skincare and match you with a routine that fits your needs and lifestyle.
(While you’re making the most of this feature, don’t forget to check out this list of hidden YouTube keyboard shortcuts.)
Mac: CheatSheet
To access a handy guide to all the best shortcuts for you Mac, CheatSheet is the app you’ll need. It’s free, quick to set up, and easy to use.
Once you have CheatSheet installed, just press and hold the Command key for a few seconds and you’ll see all the available keyboard shortcuts for any app you’re using. It’s a simple shortcut that often comes in handy, so it’s a mystery why Apple hasn’t implemented it as a default feature of macOS—especially as it’s a default feature in iPadOS.
iPad: Command key
Your iPad has a whole bunch of useful keyboard shortcuts, complete with a built-in way to learn them all. Whenever you’ve opened any app, press and hold the Command button to see all the keyboard shortcuts that you can use. If you do this on the Home Screen, you’ll see system default keyboard shortcuts. Try it inside any app and you’ll see shortcuts specific to that app.
This works only when you’re using a physical keyboard with your iPad, as on-screen keyboard shortcuts aren’t really a thing in iPadOS. The same shortcut will work with your iPhone too, as long as a physical keyboard is connected to the device.
Credit: Source link