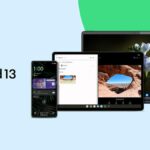If you’re rocking an older MacBook, you probably don’t expect it to keep up with the latest and greatest—an Apple silicon machine is obviously going to outperform that 5-year-old Intel Mac any day. However, your aging laptop probably still has some life left in it. If yours gets too hot and the battery dies too fast, a quick hack can keep it running cooler and longer.
Your first instinct to save battery life on your Intel-based MacBook might be to enable Low Power Mode. This setting is definitely useful for slowing down the rate of battery use on your machine, but it presents a couple of issues. One, not all Intel Macs support Low Power Mode, since it was only introduced with macOS Monterey. If yours doesn’t support Monterey, you obviously won’t have the option.
Second, we actually don’t know much about how Low Power Mode works on a Mac. We can assume the feature reduces performance, background tasks, data fetching, and other resource-heavy processes, but Apple doesn’t disclose exactly how. The company is more transparent about how Low Power Mode impacts the iPhone and iPad; for Mac, they simply say it “manages energy-intensive apps and processing.”
It seems safe to say that Low Power Mode alters the performance of your Mac in multiple ways in order to squeeze out more battery life. That’s all fine, but it might be a bit overkill. Instead, target a likely culprit for overheating and battery drain on your Intel Mac: Turbo Boost.
Turbo Boost drains your Intel MacBook’s battery
Turbo Boost is an Intel feature designed to pack more processing power into a computer chip for use when you need it. For most tasks, your Mac’s CPU maxes out at its base processing speed, say 2.7GHz. When the computer senses more processing power is needed, it can enable Turbo Boost to temporarily speed up the CPU, say to 3.6GHz. In theory it’s a smart way to balance portable CPU performance with respectable battery life. Yet even though Turbo Boost only runs intermittently, when it does kick in, it can be murder on your Mac’s aging battery. It can also heat up older Intel chips, and if they get too hot , your machine’s performance will be throttled anyway, defeating Turbo Boost’s intended purpose.
Personally, I value longer battery life over performance, especially when I’m on battery power. If you agree, try Turbo Boost Switcher. This free utility allows you to turn Turbo Boost on or off whenever you like. That way, whether you’re writing an email or editing a video in Final Cut Pro, your Mac’s CPU will never push above it’s base clock speed. This simple change can save hours of battery life and keep your laptop cool and fan speeds low. To let you know for sure how it’s working, Turbo Boost Pro allows you to monitor CPU speeds and temperatures at all times.
Turbo Boost Switcher claims to reduce battery usage by up to 25%, and CPU temperatures by 20%, though it only cites a 2015 blog post as evidence. That said, the reviews are largely positive, and I’ve personally had good experiences with it. While it may or may not reach those lofty stats, it will likely improve your overall MacBook experience.
The app is perfectly usable in its free form (although it does frequently ask for your Mac’s password) but the paid “Pro” version offers some interesting additional perks. You can set the utility to automatically enable or disable Turbo Boost when the battery dips too low, when you open certain apps, when your CPU temperatures and fan speeds hit a certain threshold, or when you disconnect from power, for example. Turbo Boost Switcher Pro also only asks for your password once, which might be worth the $10 right there.
Paid or free, the main function is the same: Whenever you’re happy to trade a potential performance boost for extra battery life, Turbo Boost Switcher makes it happen, without you worrying about macOS throttling other processes in the background.
Credit: Source link